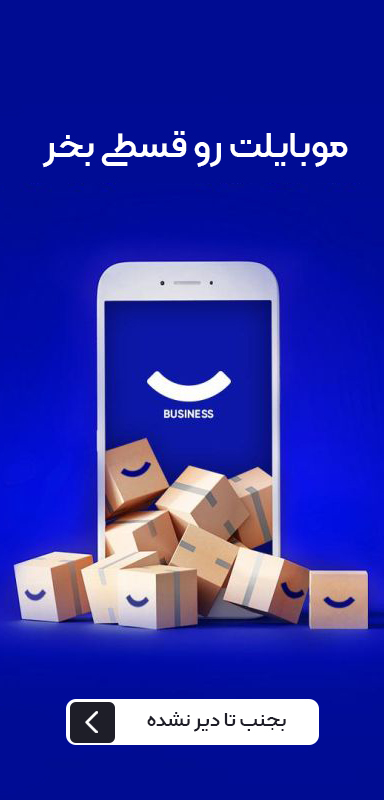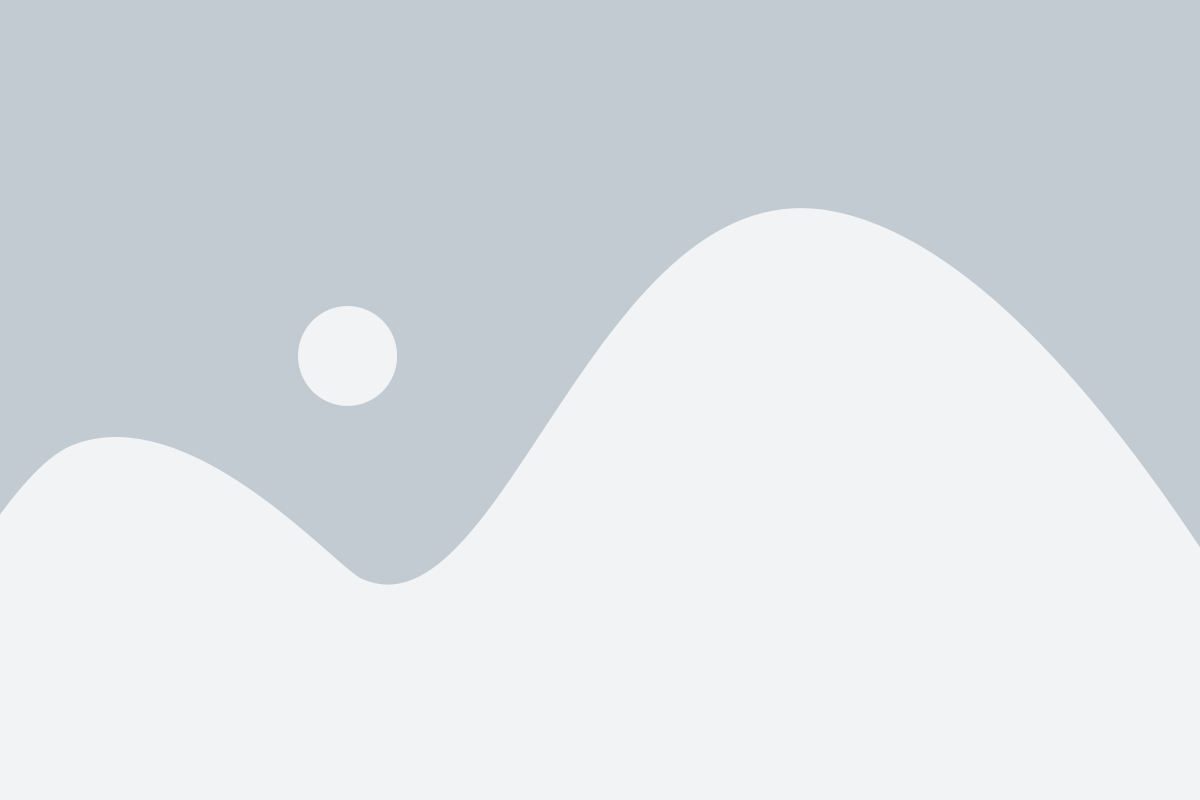Minecraft, the sandbox game that took the world by storm, has captured the hearts of millions with its endless possibilities and artistic potential. One side that elevates the Minecraft experience to new heights is the use of shaders. Shaders are modifications that enhance the game’s graphics, adding realistic lighting, shadows, and textures. In case you’re new to Minecraft or just need to delve into the world of shaders, this newbie’s guide will walk you through the process of installing shaders on your PC.
Understanding Shaders:
Before diving into the installation process, it’s essential to understand what shaders are and the way they enhance your Minecraft gameplay. Shaders are mods or modifications that alter the game’s graphics, introducing effects like dynamic lighting, realistic water reflections, and improved textures. These visual enhancements can significantly enhance the immersion and aesthetics of your Minecraft world, turning simple blocky landscapes into breathtaking vistas.
Step 1: Choosing Your Shaders:
The first step in installing shaders is to choose the ones that finest suit your preferences and PC specifications. There are numerous shader packs available on-line, each providing a unique visual style and level of performance. Fashionable shader packs like SEUS (Sonic Ether’s Unbelievable Shaders), Sildur’s Shaders, and Continuum Shaders are among the many top selections for Minecraft players seeking beautiful graphics.
Step 2: Putting in Optifine:
Optifine is a must-have mod for installing shaders in Minecraft. Not only does it optimize the game’s performance, however it also adds help for shaders and different visual enhancements. To put in Optifine, follow these steps:
Visit the official Optifine website and download the latest version appropriate with your Minecraft version.
Run the downloaded Optifine installer.
Open the Minecraft Launcher and choose the newly installed Optifine profile from the dropdown menu.
Launch Minecraft using the Optifine profile to make sure it’s put in correctly.
Step 3: Downloading Shaders:
As soon as Optifine is installed, it’s time to download your chosen shader pack. Most shader packs can be found on popular Minecraft modding websites or forums. Remember to download a model appropriate with your Minecraft model and Optifine installation.
Step 4: Installing Shaders:
Putting in shaders is a straightforward process:
Open Minecraft with the Optifine profile.
Go to Options > Video Settings > Shaders.
Click on the Shaders Folder button to open the shaders folder.
Move the downloaded shader pack file into the shaders folder.
Shut the folder and return to Minecraft.
Select the shader pack from the list of available shaders.
Click Performed to use the changes.
Step 5: Adjusting Shader Settings:
Once the shader pack is put in, you can customize its settings to achieve your desired visual effects and performance. Experiment with completely different shader options equivalent to lighting, shadows, and reflections till you discover the right balance between visual quality and smooth gameplay.
Step 6: Enjoying Your Enhanced Minecraft Expertise:
With shaders put in and configured to your liking, dive into the immersive world of Minecraft like by no means before. Explore gorgeous landscapes, marvel at realistic lighting effects, and build awe-inspiring structures with the help of shaders. Whether or not you are a seasoned Minecraft veteran or a newcomer to the game, shaders offer a whole new level of visual fidelity and immersion.
Conclusion:
Mastering Minecraft is an ongoing journey of creativity and exploration, and putting in shaders on your PC is a improbable way to enhance your gameplay experience. By following this beginner’s guide, you’ll be able to install shaders with ease and unlock the full potential of Minecraft’s visual capabilities. So, seize your pickaxe, venture into the blocky world, and put together to be amazed by the beauty of Minecraft with shaders.
In case you liked this post in addition to you would want to get guidance regarding How to Get Shaders in Minecraft PC i implore you to check out the web page.